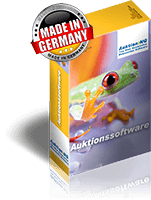Diese Kurzanleitung wendet sich in erster Linie an Verkäufer oder Auktionatoren.
Mit dem flexiblen Artikel Import per XLS, CSV oder ZIP können Sie schnell und einfach Ihren Auktionskatalog online zusammenstellen.
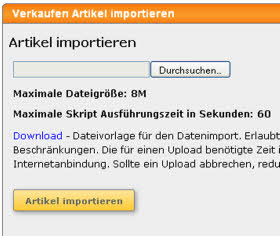 Artikel, die Sie entsprechend der XLS Vorlage strukturieren, können sofort importiert werden. Laden Sie die vorbereiteten XLS oder CSV Datei direkt in Ihrem Verkäuferkonto hoch. Korrekt vorbereitete Artikeldaten werden sofort akzeptiert, felherhafte Daten werden ausgewiesen und abgelehnt.
Artikel, die Sie entsprechend der XLS Vorlage strukturieren, können sofort importiert werden. Laden Sie die vorbereiteten XLS oder CSV Datei direkt in Ihrem Verkäuferkonto hoch. Korrekt vorbereitete Artikeldaten werden sofort akzeptiert, felherhafte Daten werden ausgewiesen und abgelehnt.
(Hinweis für Betreiber: Die Größenbeschränkungen für hochladebare Dateien werden abhängig von den Settings Ihres Servers berechnet und können nur durch Systemadministratoren geändert werden. Ggf. benötigen Sie einen eigenen Server um diese Limits höher einzustellen! Auktionsserver Angebote auf Anfrage möglich.)
Wenn Sie als Betreiber besondere, spezielle Importstrukturen anbieten wollen oder abweichende, bereits bestehende Strukturen einlesen wollen, lassen sich diese ggf. gezielt über unseren Service erstellen und als Auswahlbox beim Import auswählen. (Fragen Sie uns dazu gezielt nach einem Angebot zur Umsetzung)
Für das CSV Format: Liefern Sie die Texte UTF-8 codiert. Alles andere ist nicht zeitgemäß und kann zu Fehldarstellungen insbesondere der Umlaute führen.
Folgende Schritte zum .XLS oder CSV Import von Artikeln haben sich bewährt:
- Laden Sie die Vorlagentabelle herunter. Diese finden Sie als Download innerhalb des Mein Konto Bereich unterhalb des Punktes "Artikel Import" oder hier. Dort ist in Tab2 noch einmal die Struktur erklärt.
- Sie können nun die Artikeldaten gem. der Vorgaben eintragen. Benennen Sie die zu verwendenden Bilder in der Spalte genau so wie der Dateiname.
- Speichern Sie die Tabelle an einem leicht wieder zu findenden Ort ab. Am besten erstellen Sie einen Ordner nur speziell dafür.
- Verwenden Sie die die erzeugte Datei zum Artikel Listen Upload.
Folgende Schritte zum .ZIP Import von Artikeln inklusive Bilder haben sich bewährt:
- Laden Sie die Vorlagentabelle herunter. Diese finden Sie als Download innerhalb des Mein Konto Bereich unterhalb des Punktes "Artikel Import" oder hier. Dort ist in Tab2 noch einmal die Struktur erklärt.
- Sie können nun die Artikeldaten gem. der Vorgaben eintragen. Benennen Sie die zu verwendenden Bilder in der Spalte genau so wie der Dateiname.
- Speichern Sie die Tabelle an einem leicht wieder zu findenden Ort ab. Am besten erstellen Sie einen Ordner nur speziell dafür.
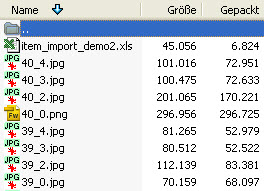 Laden Sie die hochzuladenden Bilder ebenfalls in diesen Ordner.
Laden Sie die hochzuladenden Bilder ebenfalls in diesen Ordner.
- Vermeiden Sie zu große Bilddateien! Gute Dateigrößen sind 30 - max. 200kb. Sollten Sie Bilder direkt von einer Digitalkamera verwenden wollen, reduzieren Sie zuerst die Bildgrößen - ggf. auch automatisiert - durch Verwendung von geeigenter Bildkonvertierer. (Zb. das gratis Programm irfanview) Sie tun sich selbst einen Gefallen, denn dadurch können Sie mehr Inhalt innerhalb der ZIP Datei transportieren!
- Benennen Sie das erste Bild so wie in der Tabelle (zb. bildname.jpg), alle weiteren zu einem Artikel gehörenden Bilder folgen der Namenskonvention: IMAGE_RESOURCE_1.jpg , IMAGE_RESOURCE_2.jpg , usw.- Erstellen Sie aus dem Ordner ein . ZIP Archiv. Achten Sie darauf, dass Ihre Dateien innerhalb des Archivs NICHT noch einmal in einem Ordner angelegt wurden. (Die Dateien müssen alle in der untersten Ebene nebeneinander liegen) Am einfachsten geht das mit den Windows eigenen Mitteln oder komfortabler mit einem Pack Programm. (Wir bevorzugen das in der Testversion kostenfreie Programm WinRAR)
- Verwenden Sie die die erzeugte Datei zum Artikel Listen Upload.
Wir haben hier im Folgenden noch einmal die wichtigsten Spaltenbezeichnungen aufgeleistet
(Keine Gewähr der Vollständigkeit, Felder werden laufend erweitert, alle aktuellen Felder findet man immer in der Excel Vorlage beim Importdialog) :
TITLE ist gleich Titel der Auktion
CAT_NAME ist gleich Kategoriename (mehrere Kategorien werden mit | getrennt ) Bitte kompletten Baum angeben z.B. so Computer>Hardware das > ist das Trennzeichen für Unterkategorien
AUCTION_START ist gleich Wann startet die Auktion Format dd.mm.yyyy--hh.mm.ss 01.10.2009--15:00:00 Bei Angabe NOW starten die Artikel sofort.
DESCRIPTION ist gleich Beschreibung der Auktion
MINIMUM_BID ist gleich Startpreis der Auktion (Format 12.99)
RESERVE_PRICE ist gleich Mindestpreis der Auktion. Für den Artikel muß mindestens dieser Preis geboten werden (Format 12.99)
NORMAL_PRICE ist gleich Der Preis des Artikels wie er normalerweise verkauft wird
BUY_NOW_PRICE ist gleich Der Sofort-Kauf-Preis (Format 12.99)
DURATION ist gleich Dauer der Auktion in Tagen
INCREMENT_VALUE ist gleich Gebotsschritte der Auktion - bei 0 - es wird der System-Gebotsschritt genommen
COUNTRY_ID ist gleich Land der Auktion - Wenn Deutschland dann 82 eintragen - Schweiz = 203 und Österreich = 14 - andere Länder bitte anfragen
LOCATION_ZIP ist gleich Postleitzahl der Verkäufers der Auktion (Format 12345)
SHIPPING ist gleich 1 = Käufer zahlt Versandkosten, 2 = Verkäufer zahlt Versandkosten
SHIPPING_EXPENSES ist gleich Versandkosten Format 4.99
PAYMENT ist gleich cash = Barzahlung, bank_transfer = Überweisung, debit = Einzugsermächtigung, invoice = Rechnung (mehrere Bezahlmethoden werden mit | getrennt )
QUANTITY ist gleich Anzahl der Artikel
INTERNATIONAL ist gleich Internationaler Versand wird angeboten - dann 1 eintragen, sonst 0 eintragen
RELIST ist gleich Wie oft soll der Artikel automatisch wieder eingestellt werden wenn er nach Auktionsende nicht verkauft wurde Anzahl eingeben 0=Keine Wiederholung
SHIPPING_TERMS ist gleich Freitext für Versand
BUY_NOW_ONLY ist gleich Nur Sofort-Kaufen Artikel - kein Bieten ( y = ja oder n = nein )
ENABLE_HOLLAND ist gleich Hollandauktion aktivieren. Nur bei Nur Sofortkauf möglich (0=nein / 1=ja)
HOLLAND_STARTS ist gleich Hollandstartzeit festlegen. Diese muss unter der allgemeinen Startzeit liegen (dd.mm.yyyy--hh.mm.ss oder NOW)
ADULTONLY ist gleich Nur Erwachsenden-Auktion ( y = ja oder n = nein )
FEATUREDITEM ist gleich Auf der Startseite anzeigen ( y = ja oder n = nein )
CATFEATUREDITEM ist gleich Oberhalb der Kategorieliste Ihrer Kategorie ( y = ja oder n = nein )
BOLDITEM ist gleich In der Auktionsliste im Fettdruck ( y = ja oder n = nein )
HIGHLIGHTEDITEM ist gleich Auffällig markiert in Auktionsliste ( y = ja oder n = nein )
ITEM_GROUP ist gleich public = öffentliche Auktion, public_message = öffentlich mit Benachrichtigung für bestimmte User, private = privat nur für bestimmte User
SAVE_AS_TEMPLATE ist gleich Name für die Auktionsvorlage
IMAGE_RESOURCE ist gleich "Name des Bildes
Hier kann nun zu jedem Artikel ein Bilddateiname angegeben werden.
z.B. bild1.jpg
Wenn man mehrere Bilder zu einem Artikel zuordnen möchte, gibt man einen
prefix an.
z.B. bild1
Die Dateien müssen dann wie folgt angelegt werden:
bild1_1.jpg
bild1_2.jpg
bild1_3.jpg
Wichtig ist das im Dateinamen nach dem prefix ein Unterstrich oder
Bindestrich gemacht wird.
Erlaubt sind jpg, gif und png Grafiken."